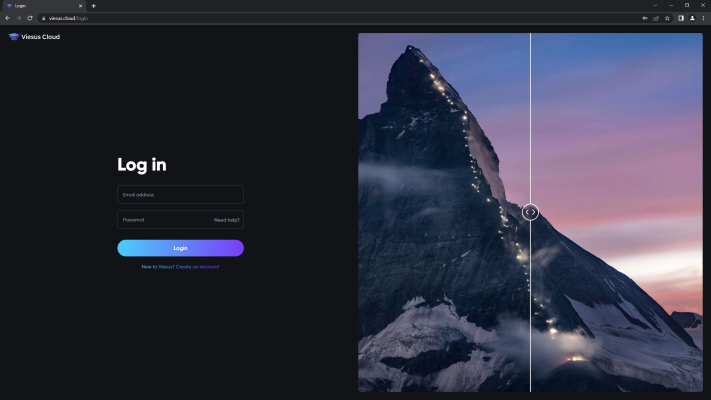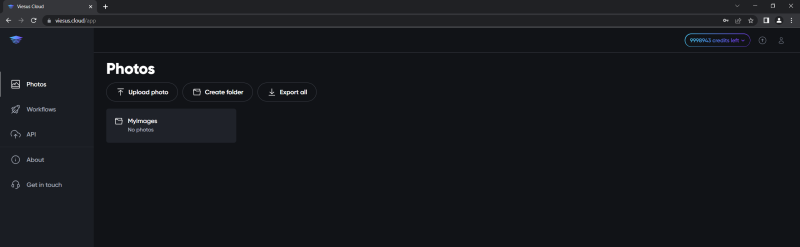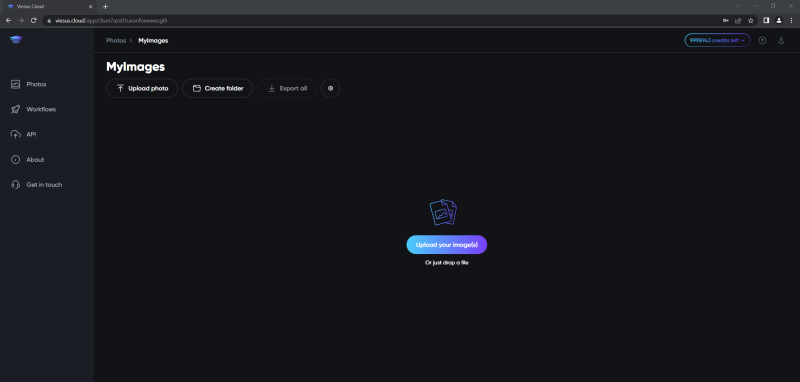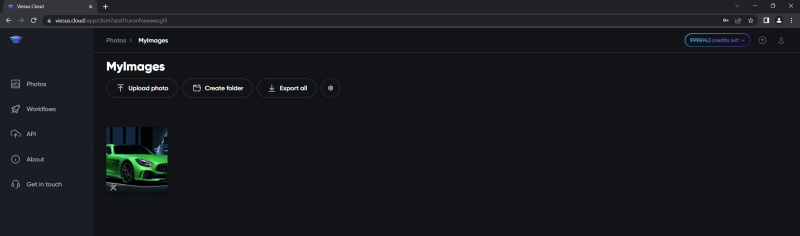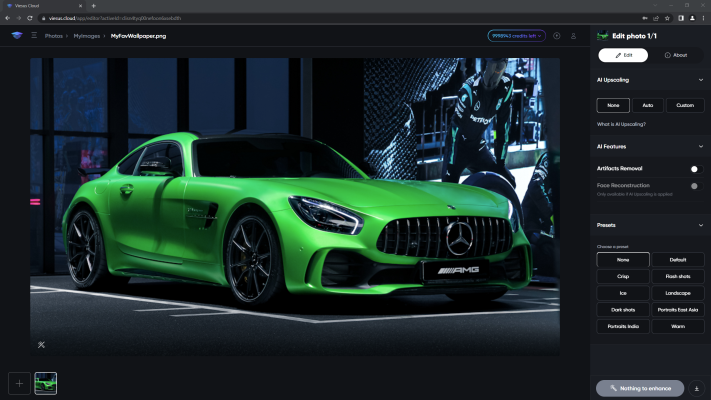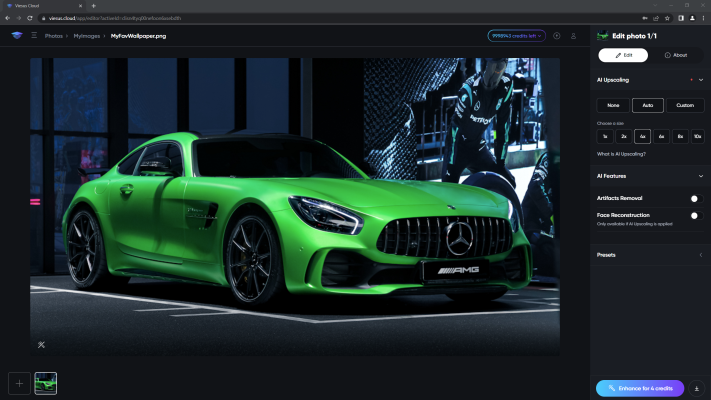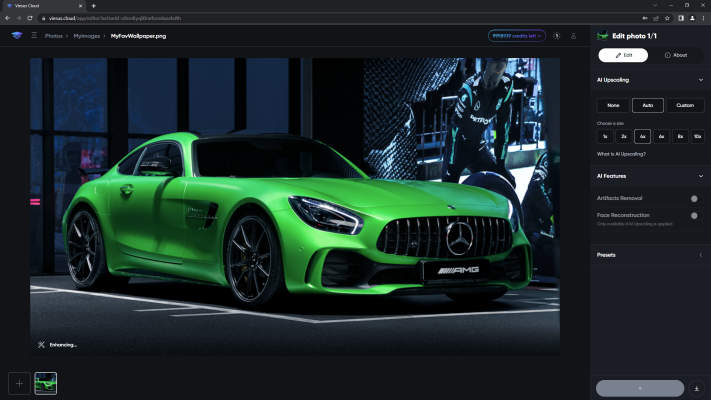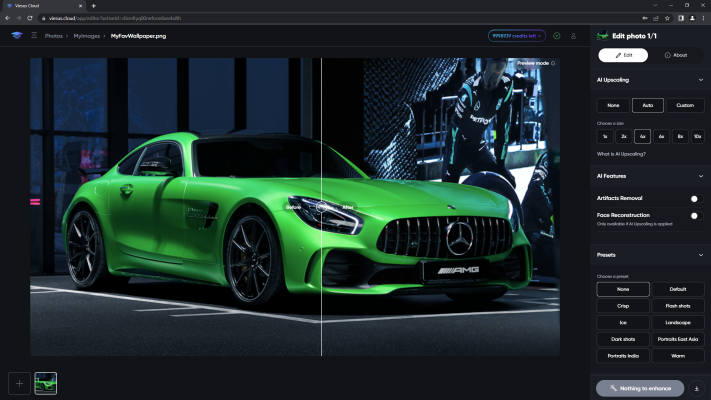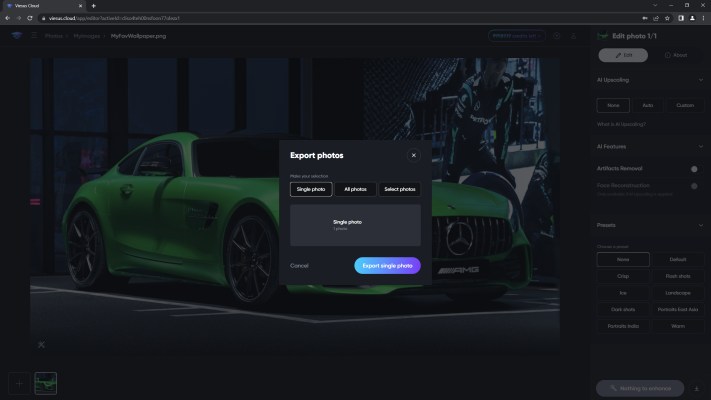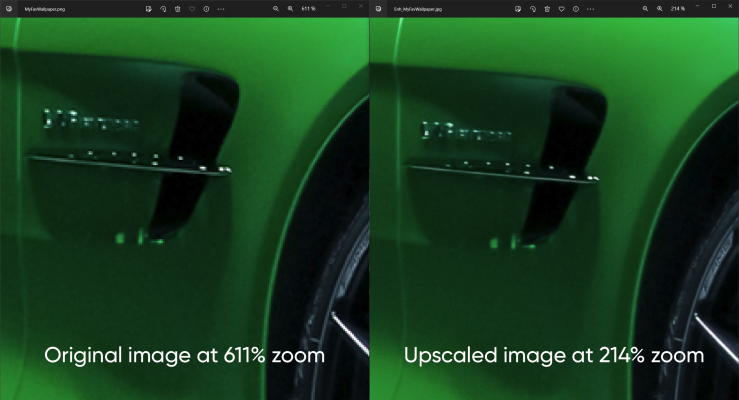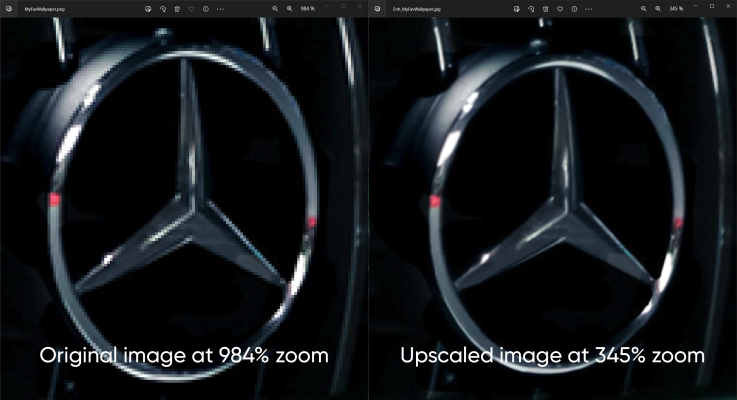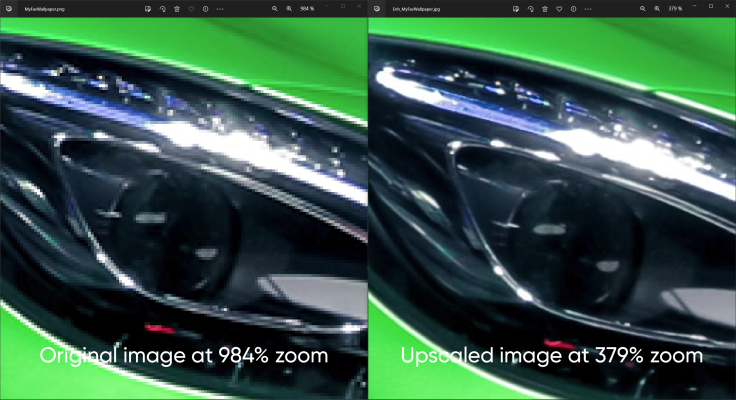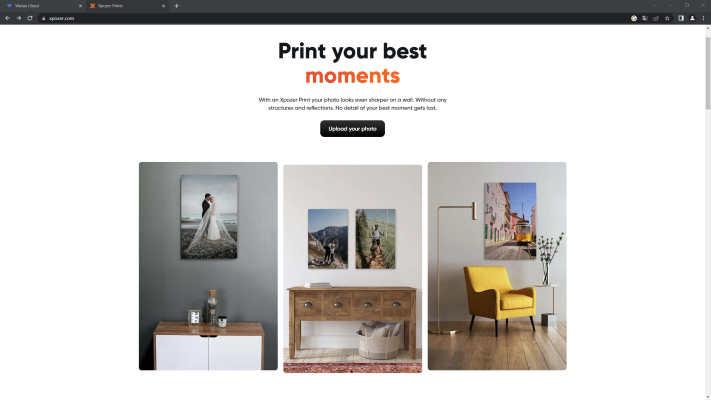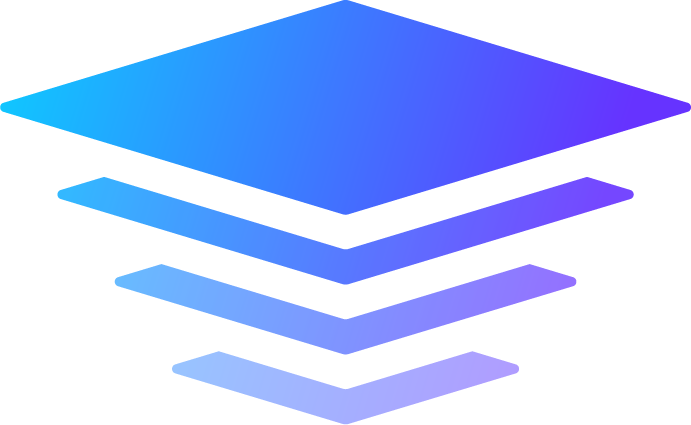How to print your favorite desktop wallpaper in super high resolution
Have you ever tried to print your favorite desktop wallpaper in a larger format than a regular size office paper?
Did you realize that the printed image didn't look as crisp and beautiful as the picture on your computer monitor?
Unfortunately, the direct print of a desktop wallpaper will always look quite unsharp and pixelated, because the resolution of even a full HD wallpaper is not at all enough for a high resolution print.
But what can we do to change that?
The answer is: AI Image Upscaling.
In this brief article, I will show you how you can use the Viesus Cloud to upscale your favorite desktop wallpaper, so that you can finally print it in a large format and with super high resolution.
Here is what we are going to create:
We are going to turn a 1920x1080 full HD desktop wallpaper into a super stunning, large format wall decoration:
Select your favorite wallpaper
It doesn't matter if you like sports cars, romantic sunsets, dreamy landscapes or creative fantasy pictures, choose your favorite wallpaper and make sure that you have the original file with the highest possible resolution.
Depending on your computer screen, the wallpaper resolution may be:
-
1920x1080 or 1920x1200
-
2560x1440
-
3840x2160
I have chosen this awesome sports car as my favorite wallpaper:
The image file has a resolution of 1920x1080 pixels.
Log in to the Viesus Cloud
Visit www.viesus.cloud and log in to your account.
If you don't have a Viesus Cloud account yet, you can create a free account that comes preloaded with free 200 credits.
The following procedure will only consume 4 of your free credits.
Create a new folder
Make sure that you are in the "Photos" View of the Viesus Cloud and create a new Folder via the "Create Folder" Button.
A dialog appears, enter "MyPhotos" as the folder name.
Upload your wallpaper
Go into the folder "MyImages" and hit the "Upload your image(s)" Button.
Now select your favorite wallpaper for upscaling.
You can also Drag&Drop one or more images directly into the window.
Open the Editor
When you click on the image in your folder, the Viesus Viewer opens up and displays the image enhancement options on the right hand side.
Note that you can not enhance an image without setting any enhancement options.
The Enhancement Button at the bottom is therefore grayed out.
Adjust the enhancement options
Now it is time to select the enhancement options so that you can print your favorite wallpaper in all of its glory.
Since we just want to upscale the image, we can ignore the Presets options at the bottom of the right toolbar.
With the Presets option, you could also apply color correction to your image, but as we want to print your wallpaper "as is", we are going to ignore this setting.
You can hit the arrow button next to Presets to collapse the tab.
Upscale settings
Now choose the following settings for AI Upscaling:
-
AI Upscaling: Auto
-
Choose a size: 4x
Additional options
There is an additional tab called AI Features.
Artifacts Removal
Depending on the quality of your image, you can apply Artifacts Removal to remove jpeg compression artifacts. But as your wallpaper should be uncompressed, you can leave Artifacts Removal off.
Face Reconstruction
If you have chosen an image that shows one or multiple persons, you can select Face Reconstruction.
The option Face Reconstruction has been developed for upscaling images that include faces.
Face Reconstruction takes into account the special characteristics of the human face and improves facial details especially well.
Since my wallpaper does not include a face, I will leave it off as well. But feel free to use it, as it does not consume additional credits.
Final settings
Here are my final settings for the upscaling of my wallpaper:
Note that now that you have chosen your enhancement settings, the Enhancement Button is not grayed out anymore.
It shows "Enhance for 4 credits" now.
Enhance your image
Now it is time to hit the enhancement button.
When the buttom on the bottom right corner turns gray, your image will be enhanced in the background.
Image Preview
After your image has been enhanced, the preview slider appears, which enables you to compare the original image with the enhanced image.
Note that the preview may not show much of a difference between the before and after image, when you move the slider from left to right. The preview only shows a low resolution preview file, which may be the same size as your original file and therefore doesn't show any real improvement.
Download the enhanced image
When your image has been upscaled successfully, you can download the full resolution image with the download button next to the enhancement button.
A new dialog will appear, with which you can download the Single photo, All photos or photos that you select.
Choose Single Photo and click Export single photo.
Before & After comparison
Now that you have your original and upscaled wallpaper ready on your computer, you can really compare them.
Choose your favorite photo viewer and open both images next to each other.
In the following comparisons, the original image is on the left and the upscaled image on the right.
Finally print your upscaled wallpaper
If you really want to have a high quality print of your wallpaper, I suggest that you head over to www.xpozer.com.
xPozer will print your wallpaper on a premium foil that you can hang on a super lightweight frame.
On the xPozer website you can easily upload your photo and have a professional print sent right to your doorstep.
Be proud of the result
And that's it!
You've successfully printed a high-quality desktop wallpaper with 4x upscaling using the Viesus Cloud.
Now enjoy the stunning, new eye-catcher on your wall!